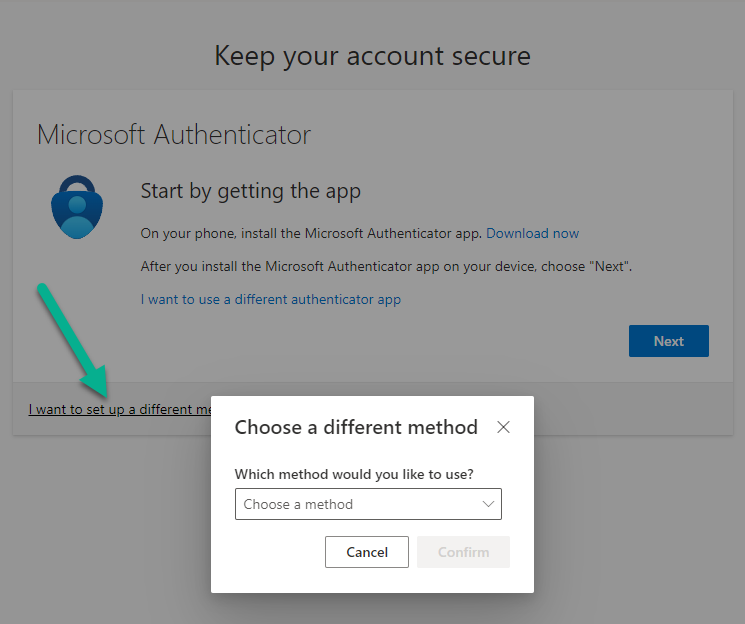How Do I - Set up Multi-factor Authentication (MFA)
Who can use this feature?
Everyone. We recommend setting up more than one MFA option. This will allow you to choose an alternative method if you can’t access your preferred option (e.g. your mobile phone isn’t working or you’re away from your landline).